三菱タッチパネル(今回の例 GOT2000シリーズ)シーケンサ(PLC)からの
指令で画面(ベース画面)を変更する方法を解説致します。
今回の解説では下記の機器を使用し解説致します。
・タッチパネルは GT2105 を使用
・シーケンサ(PLC)は三菱Qシリーズを使用

シーケンサからの指令で画面(ベース画面)を変更するには
GOTの環境設定が必要です。
まずは、作画ソフト『GT Designer3』での環境設定方法を解説致します。
下の写真の様に『共通の設定』→『GOT環境設定』→『画面切り換え/ウィンドウ』を
クリックします。

『画面切り換え/ウィンドウ』が開きます。
下写真の赤枠の中、ベース画面(B)の右にデータレジスタを指定します。
今回の例では D1003 を指定しています。
(D1003は今回の例です、任意のデータレジスタ可)
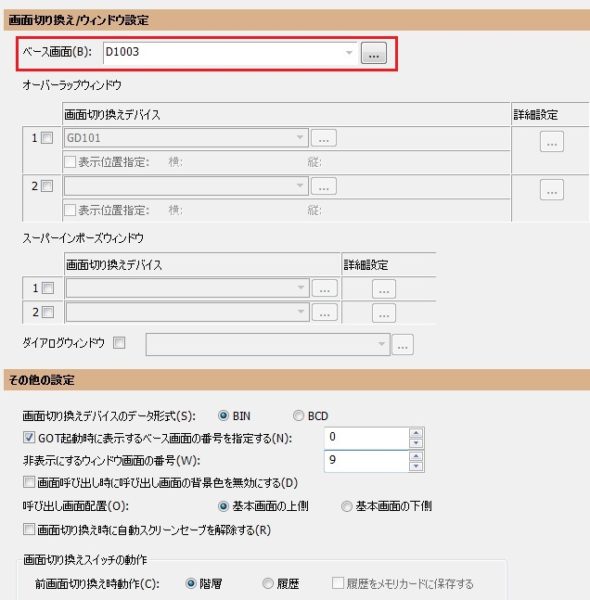
ベース画面の変更のみであれば、以上の設定で終了です。
右下の『OK』ボタンを押して画面を閉じます。
次はGOTへ書き込み(転送)します。
下の写真の様に『通信』→『GOTへの書き込み』をクリックします。

あとは画面の指示に従い、書き込み(転送)します。
スポンサーリンク次はシーケンサ(PLC)側のラダープログラムを解説致します。
GOTの環境設定で画面切り換えデバイスとして、D1003を指定しました。
(D1003は今回の例です、任意のデータレジスタ可)
ですので、ラダープログラムでD1003に画面を切り換えたいタイミングで
数値を書き込みすれば、GOTは画面を切り換えます。
写真右下の[MOVP K1 D1003] です。
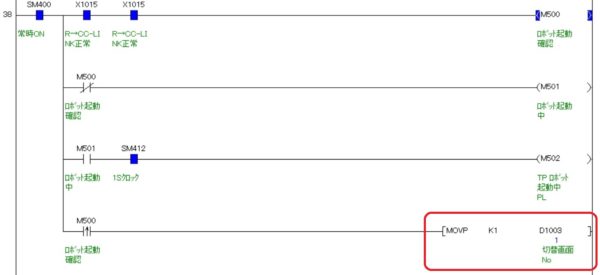
今回の参考例のラダープログラムでは、『M500』(ロボット起動確認)
の信号が入れば、GOTのベース画面を 『1』に切り換えます。
もし、メイン画面を30番の画面に切り換えたい場合は
[MOVP K30 D1003] と記述します。
これで三菱タッチパネル(今回の例 GOT2000シリーズ)シーケンサ(PLC)からの
指令で画面(ベース画面)を変更する方法の解説を終了させて頂きます。
最後までご覧頂きましてありがとうございました。
スポンサーリンクトップページに戻る
当記事は、2017年10月27日時点の情報です。ご自身の責任の元、安全性、有用性を考慮頂き、ご利用頂きます様お願い致します。
当サイトに掲載中の画像は当サイトで撮影又は作成したものです。商用目的での無断利用はご遠慮願います。