三菱 シーケンサ QCPU LCPU 共通 パソコンツール GX-Works2
からの異常(エラー)診断手順について記載させて頂きます。
〇 対象のシーケンサCPU
三菱 QCPU, LCPU など全てのシーケンサCPUが対象です。
〇 異常(エラー)発生の確認
シーケンサCPUの表示ランプを確認します。
(下写真の赤枠部のランプ表示)
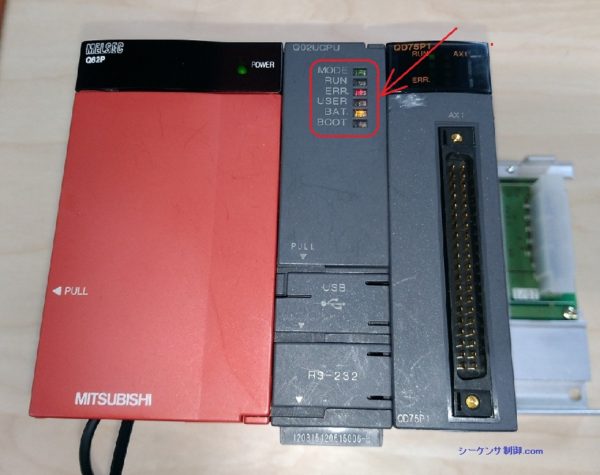
上写真の場合は『ERR』と『BAT』が点滅しています。
これはシーケンサCPUに異常(エラー)が発生していると
いうことと、バッテリーにも異常があることを表示しています。
〇 GX-Works2 からの異常診断
・パソコンを立ち上げ、GX-Works2 を起動します。
・GX-Works2 から該当のシーケンサCPUと接続します。
(接続方法などはこのページでは省略しますが
必要な方は下記のリンクから接続方法を参照お願いします。
・GX-Works2 の上部のメニューから『診断』→ 『PC診断』を
クリックします。
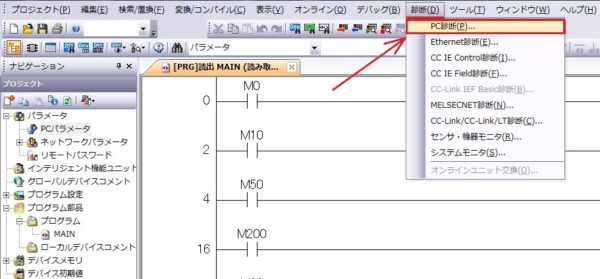
・PC診断の画面がポップアップします。
画面中央部(赤枠)にエラー内容が表示されます。

今回の場合はエラーNo.2100の『特殊ユニット装着異常』が発生
しています。
・エラーの詳細が知りたい場合は『エラーヘルプ』をクリックします。

・PC診断画面がポップアップします。
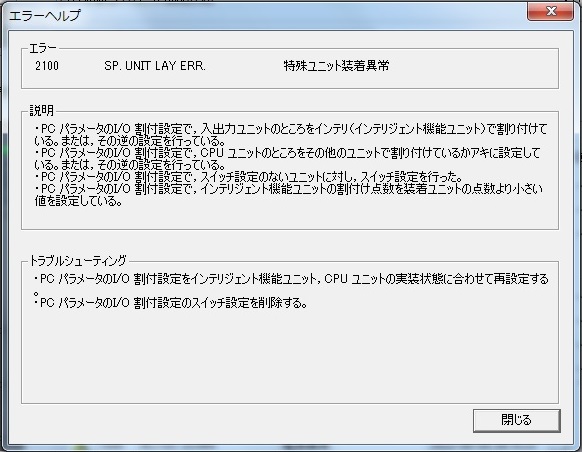
エラーNo.2100の説明がでました。
内容は
PCパラメータ設定のI/O割付設定が間違えているとの記載です。
その診断は正解です。
PCパラメータ設定のI/O割付設定で先頭ユニットの割付が『入力ユニット』
と割り付けているのに実際に装着されているユニットは『インテリユニット』
(位置決めユニット)でした。
もしも、エラー内容が演算エラーやプログラミングに関わる内容の場合は
PC診断の画面で『エラーJUNP』をクリックすれば、ラダープログラムの
エラー箇所へジャンプしてくれます。
三菱 シーケンサ QCPU LCPU 共通 パソコンツール GX-Works2 からの
異常(エラー)診断手順についての記載を終了させて頂きます。
スポンサーリンク
トップページに戻る
当記事は、2019年1月21日時点の情報です。ご自身の責任の元、安全性、有用性を考慮頂き、ご利用頂きます様お願い致します。
当サイトに掲載中の画像は当サイトで撮影又は作成したものです。商用目的での無断利用はご遠慮願います。