三菱シーケンサ (今回の例QCPU)ラダープログラム作成入門編①
について解説致します。
今回はプログラム作成準備から簡単なプログラム作成までとします。
○テスト条件
・シーケンサCPUはQ02UCPUを使用
・GX-Works2がインストール済みのパソコンを使用
・1秒周期でコイルが点滅するラダープログラムを作成
通常プログラム作成前に『PCパラメータ』の設定を行いますが
この解説では既に完了しているとして先に進ませて頂きます。
PCパラメータの設定のページ
○パソコンを立ち上げGX-Works2 を起動します。
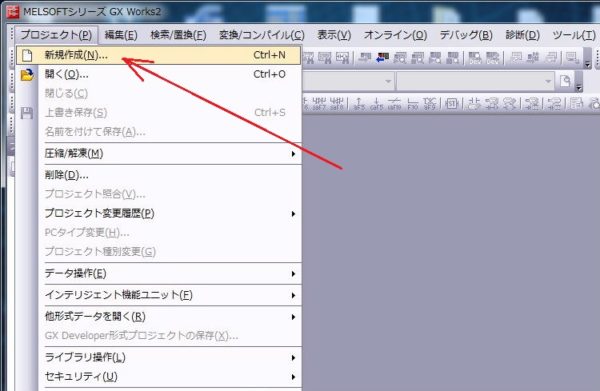
画面左上の『プロジェクト』 → 『新規作成』 をクリックします。
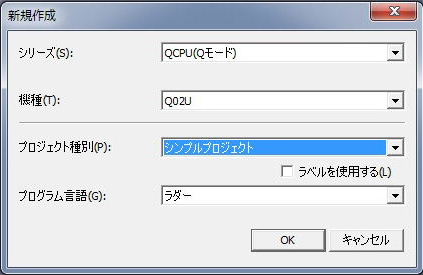
新規作成がポップアップします。
○シリーズ:シーケンサのシリーズを選択します。
・QCPU(Qモード)
・LCPU
・FXCPU
・QCPU(Aモード)
・QSCPU
・QnACPU
・ACPU
上記から選択します。今回はQ02UCPUですので QCPU(Qモード) を選択します。
○機種:シーケンサの機種を選択します。
こちらも上記同様に選択式です。『Q02U』を選択します。
○プロジェクト種別:シンプルプロジェクトか又は構造化プロジェクトを選択します。
今回は入門編ですので『シンプルプロジェクト』を選択します。
※1構造化プロジェクトについてはページの最後で解説します。
○プログラム言語:『ラダー』か又は『SFC』を選択します。
こちらも今回はラダープログラム入門ですので『ラダー』を選択します。
※2 SFCについてはページの最後で解説します。
上記全て設定できましたら『OK』をクリックします。
『MAIN』という名前のラダープログラムが自動的に作成されます。
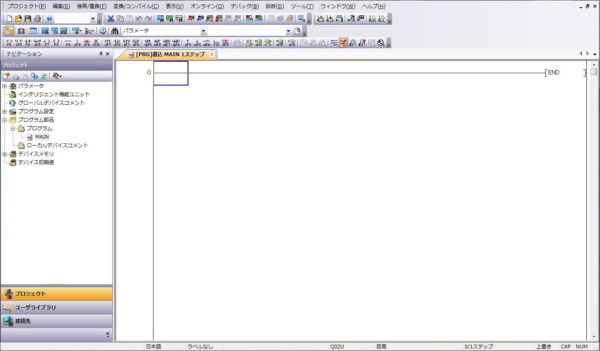
自動的に作成された『MAIN』プログラムですが、そのままの名前で使うことも
できますし、名前を変更することもできます。
私はそのままの名前で使っていますが、この解説では名前を変更してみます。
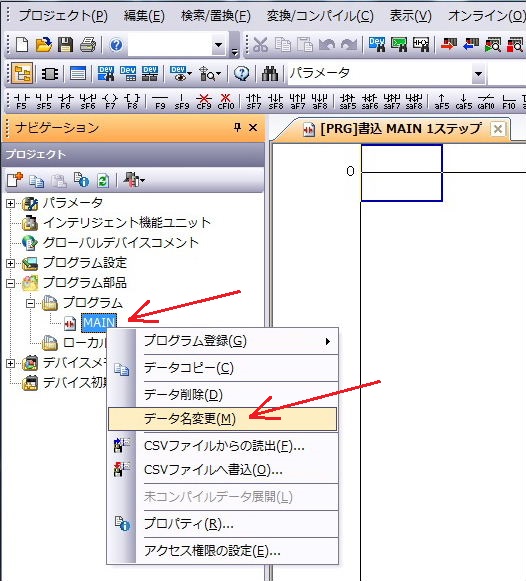
『プログラム部品』→『プログラム』→『MAIN』の上にマウスを合わせてから
右クリックすると上の写真の様なメニューが開きます。
そこで『データ名変更』をクリックします。
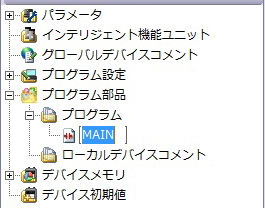
上図の様に『MAIN』の部分が青くなり変更できる状態となります。
今回は『TEST』に変更してみます。
そのまま『TEST』と入力すれば変更できます。
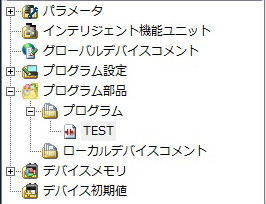
『TEST』に変名されました。
ここまででプログラム作成準備は終了で、これからプログラム作成となります。
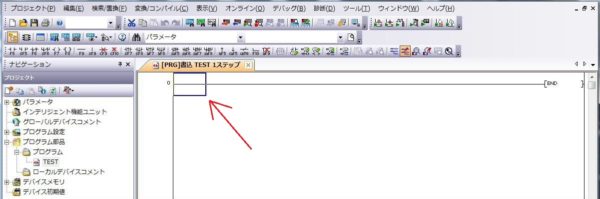
画面右側のメインプログラムエリアでプログラムを作成していきます。
現在はステップの最後に必要な [END] 命令のみです。
この[END] 命令はプログラムの最後に必ず必要です。
この状態ではプログラムを作成できないので、赤矢印で示した部分に青い枠が
あることを確認し、青い枠の中にマウスを移動させて右クリックします。
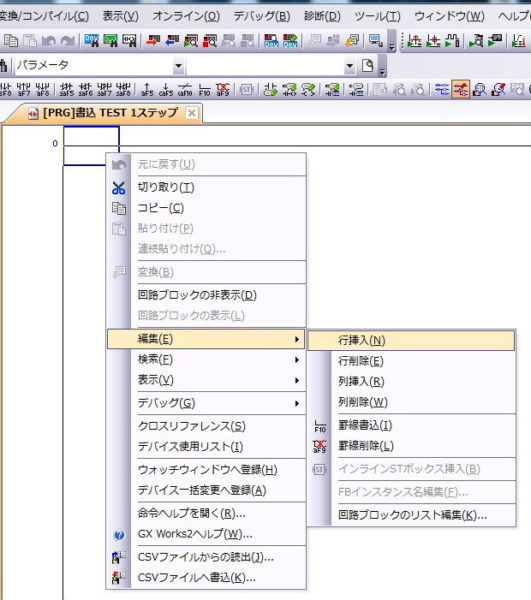
『編集』 → 『行挿入』をクリックします。
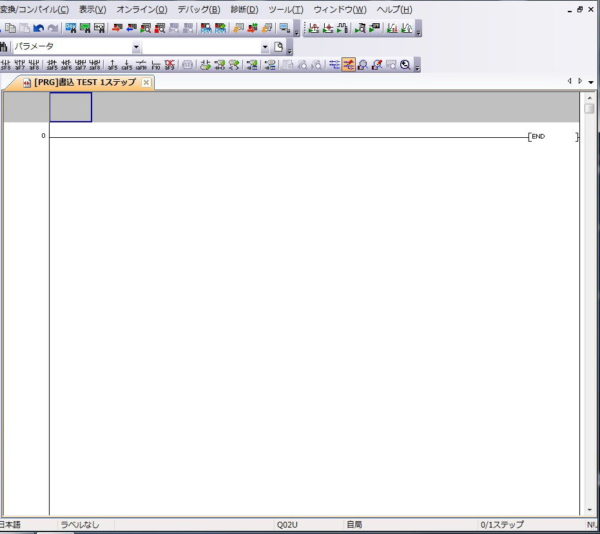
1行分スペースが開きました。ここにプログラムを作成します。
スポンサーリンク
今回は入門の第1回目ですので、入力機器や出力機器を接続しないでも
動作確認ができるプログラムとします。
下記の2点のデバイスを使って1秒周期でコイルが点滅するプログラムを作成します。
・内部リレー(M番)を使用します。
M番のリレーは M0 ~ M7999 までの 8000 点使用できます。(Q02UCPUの場合)
リレーですので接点、コイルが使用できます。
但しY番の様に直接外部に出力できません。
今回はコイルでM1を使用します。
・特殊リレー SM412 を使用します。
SM412 は 1秒クロックです。コイルはありません。接点のみ使用します。
CPUがRUNしている時は常に1秒周期でON/OFFを繰り返します。
A接点のSM412を回路の左端に設置します。

①青枠が上図の位置にあること確認する。
②A接点のマークの部分をクリックする。
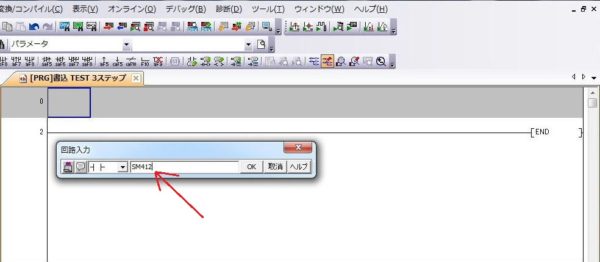
回路入力のタグがポップアップしますので、赤矢印の部分に『SM412』と入力する。
OKをクリックします。
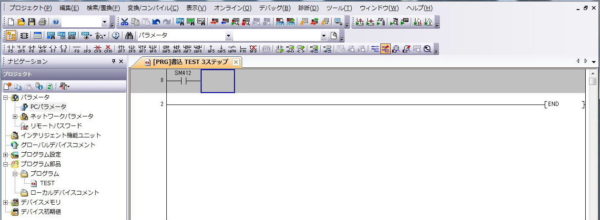
上図の様にA接点のSM412がラダー上に配置されました。
次は右端にコイル M1 を配置します。

①右端の部分をマウスでクリックし青枠を上図の位置にもってくる。
②コイルのマークをクリックする。
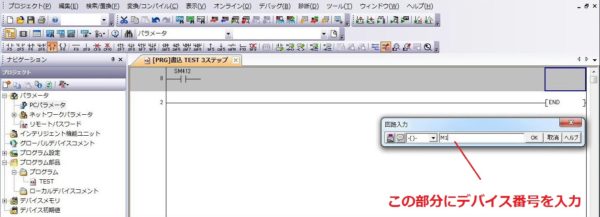
回路入力のタグがポップアップしますので、赤矢印の部分に『M1』と入力する。
OKをクリックします。

切れている回路を接続します。
①上図の位置に青枠をもってくる。
②横線入力を選択する。

横線入力タグがポップアップしますので、そのままOKをクリックします。
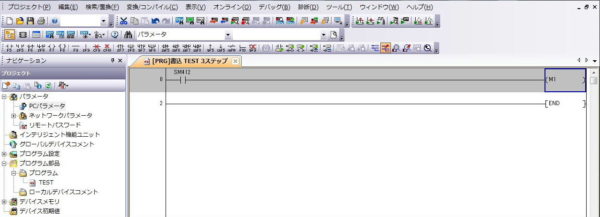
接点とコイルが接続され回路が完成しました。
1行ですが今回はこれでラダープログラムの完成とします。
この状態ではまだCPUに転送できませんので、次は変換(コンパイル)します。
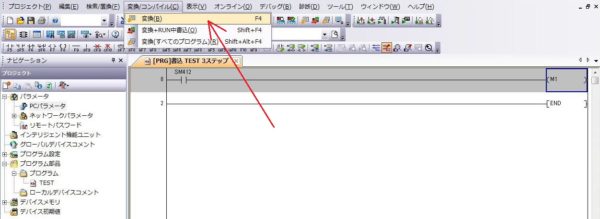
『変換/コンパイル』 → 『変換』をクリックします。
キーボードの『F4』を押しても同じです。
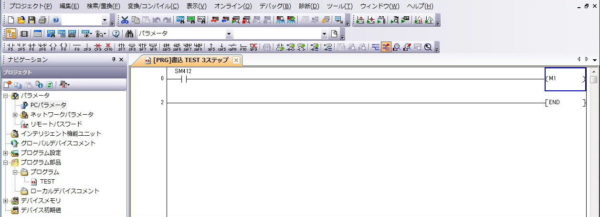
グレー表示だった部分が白くなり、変換(コンパイル)されました。
これで1秒周期で点滅するラダープログラムの完成です。
このラダープログラムは、電源オンの時にランプを常時点滅させる回路や
アラーム発生時に警報ランプを点滅させる場合に応用できます。
ラダープログラム作成 入門編①はこれで終了とさせて頂きます。
引き続き、次の解説『ラダープログラム作成入門編②書き込みとモニター』を
ご覧下さい。
※1 構造化プロジェクトについて
大規模で複雑なプログラムの場合、制御内容、機能に分けて、構造化/階層化
することができるプログラムです。
※2 SFCについて
SFCは工程歩進プログラムを簡単に表記するために作成された
フローチャートの様なプログラムです。
最後までご覧頂きましてありがとうございました。
スポンサーリンクスポンサーリンク
トップページに戻る
当記事は、2016年10月17日時点の情報です。ご自身の責任の元、安全性、有用性を考慮頂き、ご利用頂きます様お願い致します。
当サイトに掲載中の画像は当サイトで撮影又は作成したものです。商用目的での無断利用はご遠慮願います。