キーエンスPLC(今回の例KV-5000+ユニット多数)ユニット構成設定、先頭リレー番号
について実例付で解説させて頂きます。
○テスト条件
・シーケンサCPUはKV-5000を使用。
・電源ユニットは使用せず外部から24Vを供給
・その他のユニット(下記)
・KV-STUDIOがインストール済みのパソコン。
○使用ユニット
CPUユニット:KV-5000
入力ユニット:KV-C64XC
出力ユニット:KV-C32TD
情報ユニット:KV-L21V
モーションユニット:KL-ML16V
○ユニットの配置
今回は下図の様に配置しました。
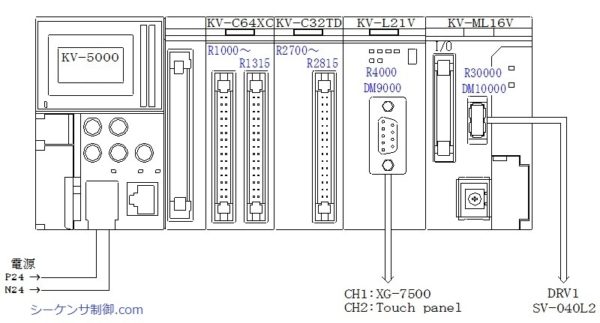
○先頭リレー番号と先頭DM番号の割付
CPUユニット:KV-5000 先頭リレー番号 R50000 先頭DM番号 DM50
入力ユニット:KV-C64XC 先頭リレー番号 R1000
出力ユニット:KV-C32TD 先頭リレー番号 R2700
情報ユニット:KV-L21V 先頭リレー番号 R4000 先頭DM番号 DM9000
モーションユニット:KL-ML16V 先頭リレー番号 R30000 先頭DM番号 DM10000
○電源ユニット
今回は電源ユニットは使いませんでした。
使う場合なCPUユニットの左隣に取り付けます。
今回の様にCPUユニットに直接DC24Vを接続することができます。
○CPUユニット
電源ユニットを使わないので、CPUユニットは一番左側に配置します。
今回はKV-5000です。
○各ユニットの取り付け
任意の位置に取り付け、順序は変更できますが
KV-STUDIOでユニット構成設定をしますので、一度順番を
決めたら、基本的に変更はしません。
今回は上記の順序で取り付けしました。
これでユニットの配置順序が決まりました。
スポンサーリンク○次はKV-STUDIO のユニット構成設定です。
パソコンを立ち上げKV-STUDIO を起動します。
『ファイル』→『プロジェクトの新規作成』
『対応機種』を『KV-5000』を選択しますと、下記の画面がポップアップします。

『はい』を選択しユニット構成設定に進んで頂ければ良いです。
『はい』を選択しなっかた場合は、下図の赤枠の部分『KV-5000』のところを
ダブルクリックすれば、ユニット構成設定に入れます。
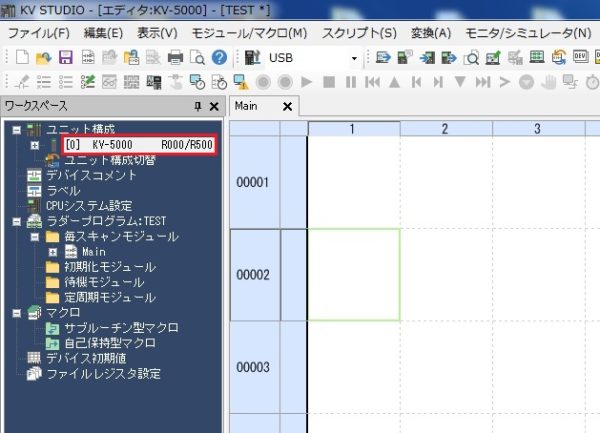
下図の画面が開きます。
ユニットのイメージにあった図が表示されます。

ここからユニットを追加していきます。
入力ユニット:KV-C64XCを追加します。
下図の赤字の①の部分をクリックします。
(ユニットの右の部分です。)
次に画面右側のユニット選択(1)の中から『KV-C64X※』をダブルクリックします。

下図の様にKV-C64X※が追加されました。
先頭リレー番号を設定します。
ユニット設定(2)をクリックします。
赤字の②の部分に、10を入力します。(設定はR10000ですが)

10を入力してからキーボードのエンターキーを押します。
10から R10000 に変わりました。

同じ要領で、出力ユニット:KV-C32TDも追加します。
先頭リレー番号のところで27と入力しエンターするとR2700が入ります。
次は、情報ユニット:KV-L21Vです。
先頭DM番号DM9000を設定し、先頭リレー番号は40を入力しR4000にします。

次はモーションユニット:KL-ML16Vです。
先頭DM番号DM10000を設定し、先頭リレー番号は300を入力しR30000にします。

下図の様にアドレスがCPUユニットと重複していますので、今回はCPUユニットの方
を変更します。
先頭DM番号をDM50を設定し、先頭リレー番号は500を入力しR50000にします。

最後に右下の『OK』をクリックします。
下図の様にユニット構成が完成しました。
(間違いや重複がなかったので)
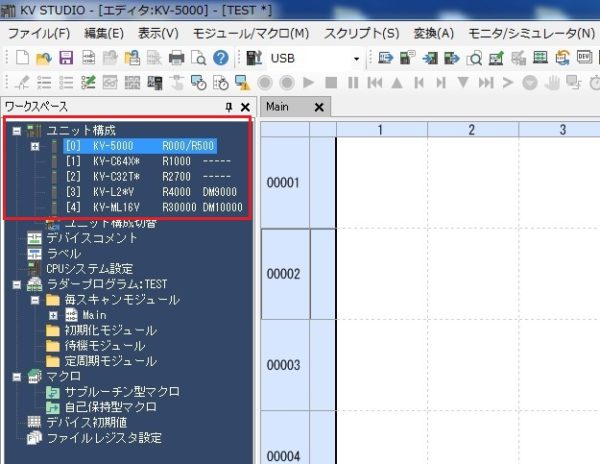
『OK』をクリックした時点で間違いや重複があればメッセージ欄に表示されます。
表示に従って修正します。

これでキーエンスPLC KV-5000/3000/1000 ユニット構成設定と先頭リレー番号の解説
を終了させて頂きます。
最後までご覧頂きましてありがとうございました。
当記事は、2016年12月28日時点の情報です。ご自身の責任の元、安全性、有用性を考慮頂き、ご利用頂きます様お願い致します。
当サイトに掲載中の画像は当サイトで撮影又は作成したものです。商用目的での無断利用はご遠慮願います。