三菱 シーケンサ Q-CPU パスワードロックでデータを保護する設定の解説です。
シーケンサ内のデータ(ラダープログラム、パラメータ、デバイスメモリ)を
保護する目的でパスワードロックすることが、GX-Works2からの操作で
可能となります。
(他人が無断でラダープログラムの読出/書込をできない様にすることです。)
パスワードロックすると、読出/書込、書込のみを
必要に応じ選択して制限することができます。
○対象となるシーケンサ
三菱Q-CPUの全てのシーケンサ
今回、GX-Works2の画面で解説致します。
GX-Works2がインストール済みのパソコンとQ-CPUシーケンサを接続状態にします。
接続方法の解説は下記のページです。
三菱QCPUパソコンとUSB接続○パスワードの登録
画面上部の『オンライン』→『パスワード/キーワード』→『登録/変更』を
クリックします。
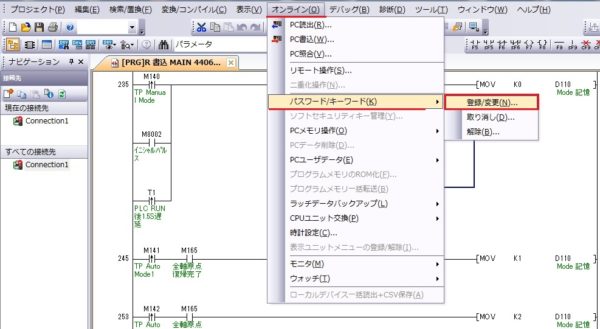
『パスワード登録/変更』画面が開きます。

○対象メモリの選択
・プログラムメモリ/デバイスメモリ
・メモリカード(SRAM)
・メモリカード(ATA)
・標準ROM
上記からの選択となります。
今回は『プログラムメモリ/デバイスメモリ』を選択します。
(今回の例です。必要に応じ選択できます。)
画面下部の『設定』をクリックします。
『登録パスワード入力』画面が開きます。
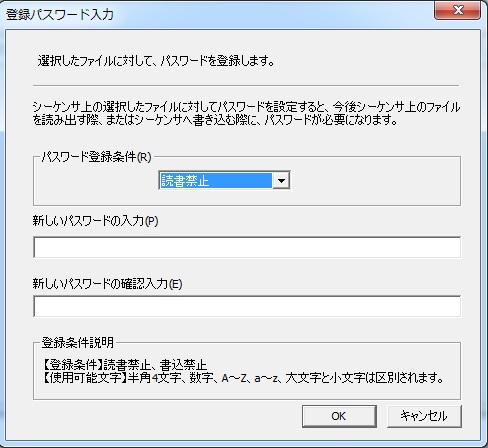
○パスワード登録条件設定
・読書禁止
・書込禁止
上記からの選択となります。
今回は『読書禁止』を選択します。
(今回の例です。必要に応じ選択できます。)
○パスワードの入力
・パスワード入力欄にパスワードを入力します。
(使えるのは半角4文字で数字とA~Z(大文字、小文字)のアルファベットのみです。)
参考例:今回のテストでは、1234 でテストしました。(今回の例です。)
上記入力後、画面右下の『OK』をクリックします。
再度『パスワード登録/変更』画面が開きます。

登録状態のところに鍵マークが表示されています。
右下の『OK』をクリックします。
これで、パスワードロックが完了しました。
この状態から、読み出しや書き込みなどのオンライン操作をすると
下記のタグがポップアップしパスワードが合致しないと操作が
先に進みません。
(通信が切断するまではパスワードロックにはなりません)
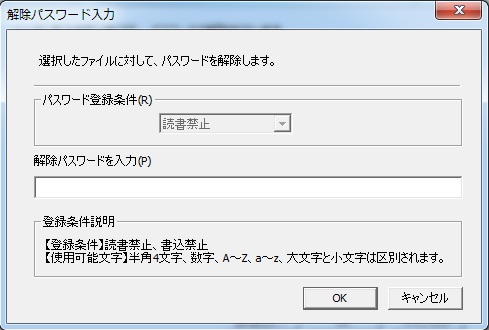
パスワードを入力し、『OK』をクリックします。
パスワードが合致すると、通常通りオンライン操作が可能となります。
スポンサーリンク
○パスワードの取り消し(完全に取り消す場合)
画面上部の『オンライン』→『パスワード/キーワード』→『取り消し』を
クリックします。(解除は一時的な処置です。)
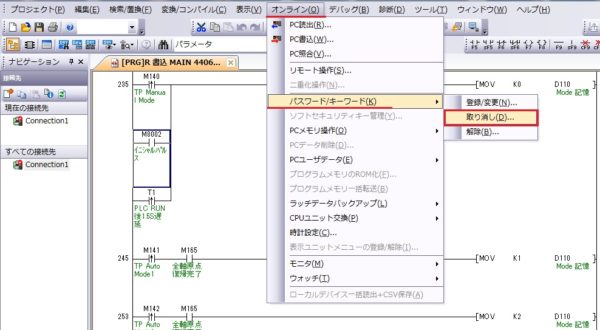
『パスワード登録/変更』画面が開きます。

対象メモリを選択し
画面下の『設定』をクリックします。
『解除パスワード入力』画面が開きます。
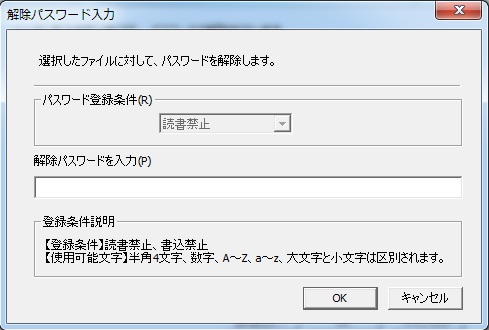
パスワードを入力し、『OK』をクリックします。
パスワードが合致すると、パスワードが取り消しされます。
これで完全にパスワードは取り消しされました。
○パスワードロック後にパスワードを忘れた場合の処置
選択肢は下記の3つです。
・その状態で使い続ける。
・PCメモリクリアする。
(パスワードも消えますが、当然、シーケンサ内のデータは全て消えます。)
・パスワードを突破できるまで、パスワードを入力し続ける。
これで三菱 シーケンサ Q-CPU パスワードロックでデータを保護する設定の解説を
終了させて頂きます。
トップページに戻る
当記事は、2016年12月16日時点の情報です。ご自身の責任の元、安全性、有用性を考慮頂き、ご利用頂きます様お願い致します。
当サイトに掲載中の画像は当サイトで撮影又は作成したものです。商用目的での無断利用はご遠慮願います。