パナソニック製 DIGA ブルーレイレコーダー USB接続のハードディスクを増設(追加)
する方法を解説致します。
当方、DMR-BR130とDMR-BRT220を所有しており、両方で動作確認できました。
用意するものは、当然ですがハードディスクです。
私の場合、2.5インチの320GB Seagate製がありましたので
それを使うことにしました。
ちなみに型式は ST320LT007 タイプはSATA接続です。

上記のハードディスクを使うには、レコーダー自体はUSB接続となりますので
SATA接続の2.5インチハードディスクが収められる、USBケースが必要となります。
当然ですがレコーダーがUSB接続のハードディスクに対応している必要があります。
対応していれば、レコーダーの裏面にUSB端子が付いています。
アマゾンさんで下記のHDDケースを購入しました。
なんと691円でした。安いです!

購入したHDDケースに手持ちのハードディスクを組み込みます。

簡単でした。差し込むだけです。
組み立てが完了しましたので、レコーダー本体に接続します。
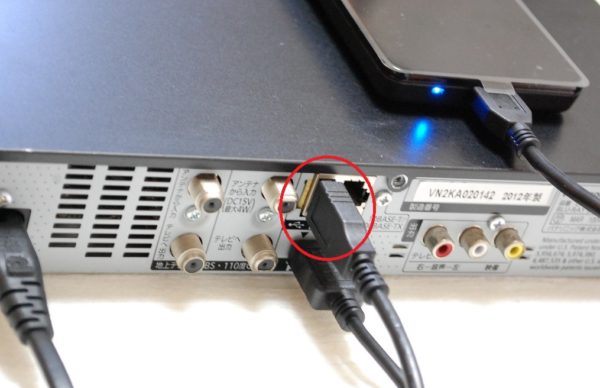
必ず電源を切ってから接続します。
BRT220の様に時計表示があるタイプは時計表示の時に
BR130の様に時計表示がないタイプは電源ランプが赤表示の時に
接続します。
次は ブルーレイレコーダー本体に増設ハードディスクを登録する作業です。
登録操作
リモコンで下記の順番に設定操作します。
1、『スタート』を押す。
2、『設定する』を選んでリモコンの決定ボタンを押す。
3、『初期設定』を選んでリモコンの決定ボタンを押す。
4、『HDD/デイスク/USB-HDD設定』を選んでリモコンの決定ボタンを押す。
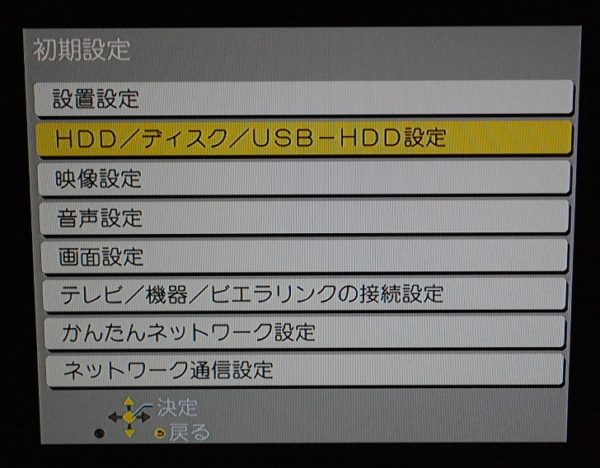
5、『USB-HDD設定』を選んでリモコンの決定ボタンを押す。

6、『USB-HDDの登録』を選んでリモコンの決定ボタンを押す。

7、『USB-HDD管理』を選んでリモコンの決定ボタンを3秒以上長が押しする。

8、『登録』を選んでリモコンの決定ボタンを押す。
9、登録終了の案内がでます。リモコンの決定ボタンを押す。
登録終了です。
スポンサーリンク
フォーマット操作
次はフォーマットします。
登録(認識)させたハードディスクが DIGAで使っていたものであれば
フォーマット操作は不要ですが、今回はノートパソコンで使っていた物ですので
フォーマット操作が必要です。

8、『はい』を選んでリモコンの決定ボタンを押す。
9、『実行』を選んでリモコンの決定ボタンを押す。
フォーマットが実行されます。
フォーマット終了の案内が表示されます。
リモコンの『操作一覧』ボタンを押して確認すると下の写真の様に
USB-HDD欄が追加されました。
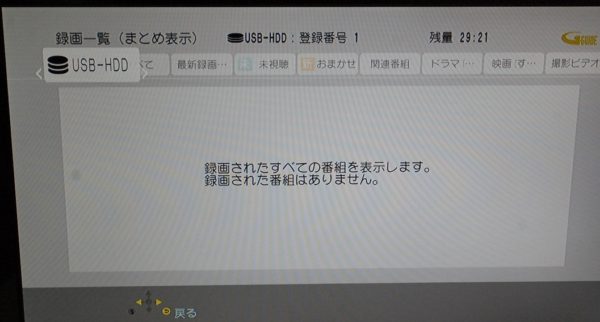
録画/再生も問題ありません。安価でハードディスクの増設ができました。
録画データのハードディスク間の移動について
本体内蔵のハードディスクと増設ハードディスク間は詳細ダビングから
データの移動ができました。(コピーはだめでした)
これでパナソニック製 DIGA ブルーレイレコーダー USB接続のハードディスクを増設
(追加)する方法の解説を終了致します。
最後までご覧いただきましてありがとうございました。
スポンサーリンクトップページに戻る
当記事は、2017年5月28日時点の情報です。ご自身の責任の元、安全性、有用性を考慮頂き、ご利用頂きます様お願い致します。
当サイトに掲載中の画像は当サイトで撮影又は作成したものです。商用目的での無断利用はご遠慮願います。