三菱シーケンサ(今回の例 FX3UC)のパソコンとの接続方法を記載させて頂きます。
FX2Nはこちら FX1はこちら○接続条件
シーケンサは FX3UC-16MR を使用
GX-Works2がインストール済みのパソコン
RS-422 / USB変換器を使ってパソコン側はUSB接続
○必要なもの
FX-USB-AW (三菱製 RS-422 / USB変換器)
(付属のCDからパソコンにドライバのインストールが必要です。)
○接続
・下の写真の様にUSBの方をパソコンにRS422(丸型)の方をシーケンサに接続

○下の写真の様に丸印のところにRS422(丸型)を接続する。
CPUユニットの(RUN⇔STOP)のスイッチはどちらでも接続できますが
シーケンサが装置と接続されている場合はSTOPにしたほうが安全です。
シーケンサがRUN中(装置可動中)でも接続や読み取りは可能です。


パソコンとの接続にはドライバのインストールが必要です。
FX-USB-AWに付属の説明書に従いドライバをインストールします。
○パソコンの起動とFX-USB-AWの接続が完了しましたら
パソコンがFX-USB-AWを認識しているか否かとCOMポート番号が
何番に割り当てられているかを確認する必要があります。
確認方法
パソコンの『コントロールパネル』 → 『デバイマネージャ』を開きます。
又は『コントロールパネル』→『システム』→ 『デバイマネージャ』
下の写真の赤枠の中の(COM5)という部分の数字が何番か確認する。
今回の例では5です。(何番に割り当てられるかはパソコンにより変わります)
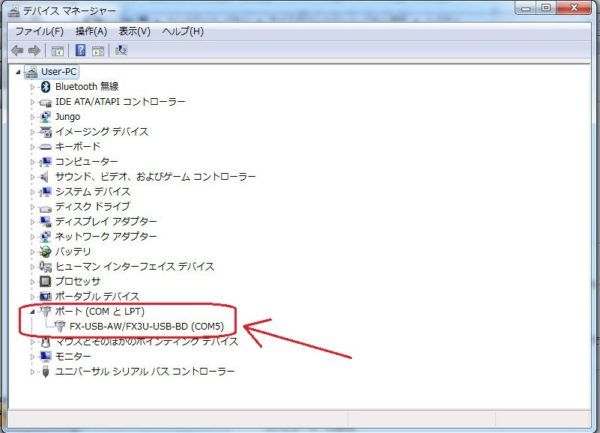
確認が終わりましたら、GX-Works2を立ち上げる
スポンサーリンク・上部タグの『オンライン』から『PC読出』をクリックする。
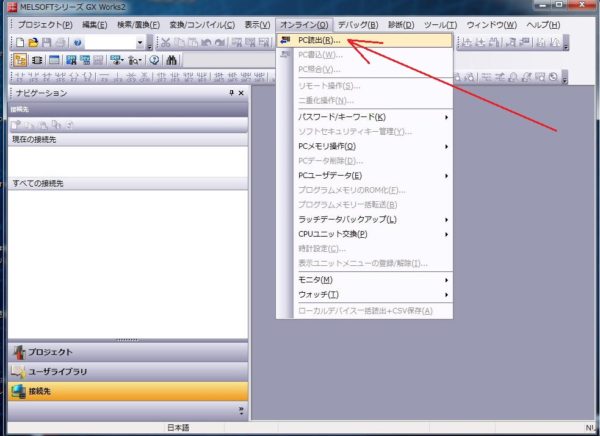
・シリーズ選択のポップアップが立ち上がります。
今回Qシリーズですので、『FXCPU』を選択し、OKをクリックする。
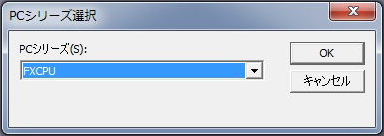
・接続先設定のポップアップが立ち上がります。
左上 パソコン側I/F 赤丸内シリアル/USBと表記されている部分を
ダブルクリックする。
パソコン側I/Fシリアル詳細設定のタグがポップアップします。
RS-232にチェックが入っているか確認
COMポートのところは、先ほどパソコンで確認したCOMポート番号を
を入れる。今回のテストではCOM5です。
OKをクリックする。
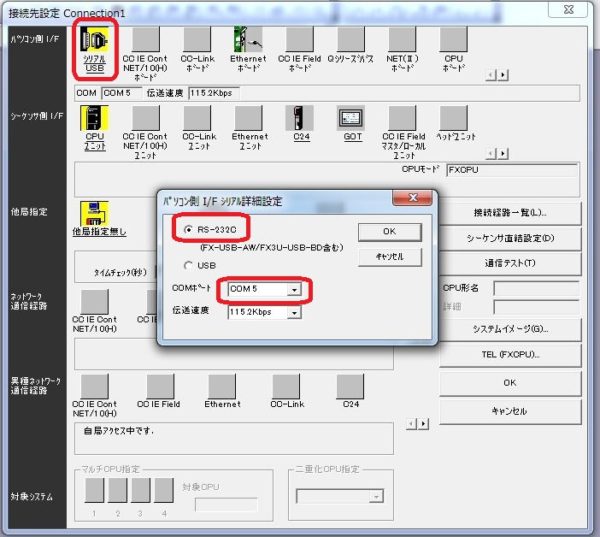
・通信テストをクリックする。
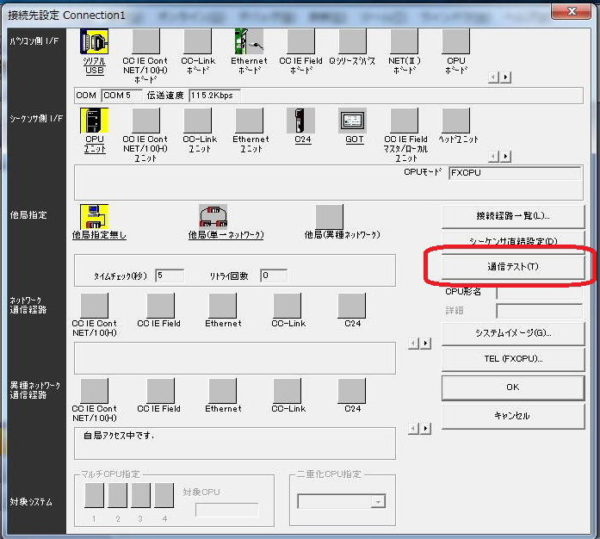
・接続成功のポップアップが立ち上がります。OKをクリックする。
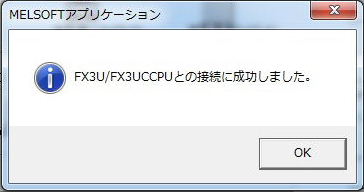
これで接続が完了です。
今回テストで使用したRS-422 / USB変換器:三菱製 型式:FX-USB-AW
USBケーブルとドライバCDもセットになっています。
パソコンへの読出し方法のページは下記です。
三菱 FX パソコンに読出
これで三菱シーケンサ(今回の例 FX3UC)のパソコンとの接続方法の解説を終了させて
頂きます。
最後までご覧頂きましてありがとうございました。
スポンサーリンク
トップページに戻る
当記事は、2016年10月9日時点の情報です。ご自身の責任の元、安全性、有用性を考慮頂き、ご利用頂きます様お願い致します。
当サイトに掲載中の画像は当サイトで撮影又は作成したものです。商用目的での無断利用はご遠慮願います。