三菱タッチパネル(今回の例 GOT2000シリーズ)のパソコンとの接続及び
データ読み出し方法を解説致します。
○接続条件
・タッチパネルは GT2105 を使用
・GT-Designer 3がインストール済みのパソコンとの通信
・USB接続
○必要なもの
・USBケーブル (A-ミニBタイプ)
テストで使ったもの:サンワサプライ製 KU-SLAMB525BK
○接続
・下の写真の様にミニBタイプの方をシーケンサ側にAタイプの方をパソコンに接続

下の写真の赤枠印のカバーを開けます。
中にUSBコネクタ(ミニBタイプ)があります。

USBケーブルを接続します。

・パソコンを起動しGT-Designer 3を立ち上げます。
・上部タグの『通信』から『GOTからの読出し』をクリックします。
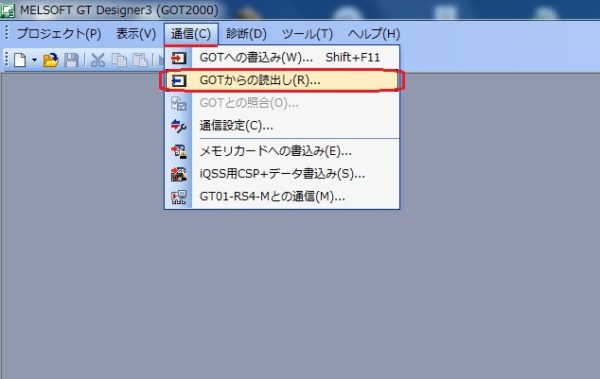
下の写真の様に『通信設定』画面が開きます。
赤枠の様に(GOT直結)と(USB)が選択されているか確認します。
『通信テスト』ボタンをクリックします。
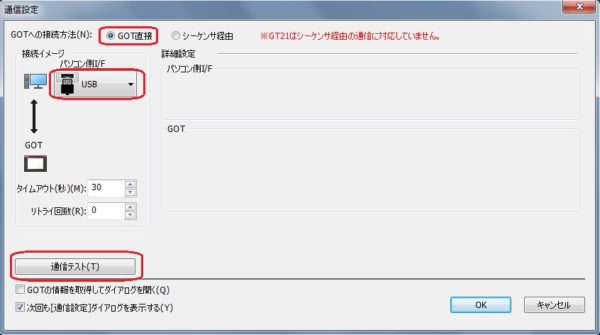
問題がなければ下の写真の様に『接続成功』のメッセージがでます。

これで接続が完了です。
万一、『通信エラー』と表示された場合は接続失敗です。
下記を確認下さい。
USBケーブルの接続確認
タッチパネル本体左下の電源ランプ点灯
パソコンのデバイスマネージャの確認
コントロールパネル→デバイスマネージャ→ユニバーサルシリアルバスコントローラ内に
MITSUBISHI GOT2000 USB Controller があるか確認して下さい。
なければ、GT-Designer3のインストールマニュアルにしたがって、ドライバーの
インストールをして下さい。
引き続きタッチパネル本体からの読み出しです。
先ほどの『通信設定』の画面左下の『OK』ボタンをクリックします。
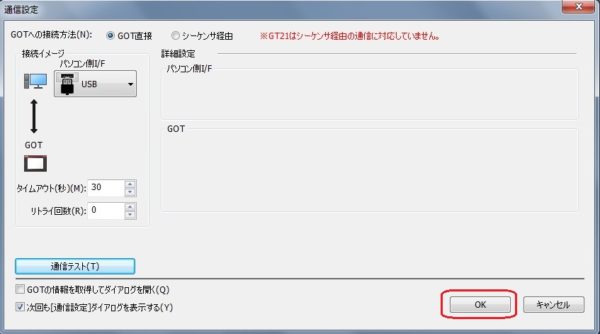
『GOTとの通信』の画面になります。
下の写真の様に
GOT側
・プロジェクトデータ
・C内蔵フラシュメモリ
パソコン側
・GT Designer3
が選択されていることを確認します。
『GOT読出』をクリックします。
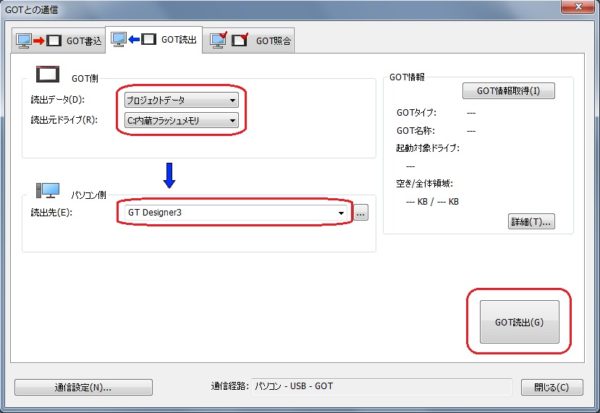
問題がなければ下の写真の様に『終了』のメッセージがでます。
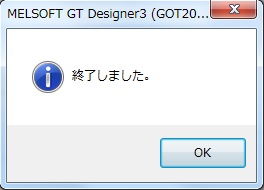
画面データが読み出しされました。
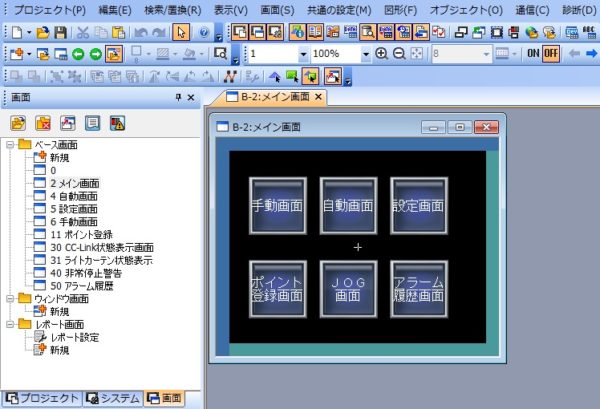
今回テストで使用したUSBケーブル
サンワサプライ製 型式:KU-SLAMB525BK
これで三菱タッチパネル(今回の例 GOT2000シリーズ)のパソコンとの接続及び
データ読み出し方法の解説を終了させて頂きます。
最後までご覧頂きましてありがとうございました。
スポンサーリンクトップページに戻る
当記事は、2017年8月25日時点の情報です。ご自身の責任の元、安全性、有用性を考慮頂き、ご利用頂きます様お願い致します。
当サイトに掲載中の画像は当サイトで撮影又は作成したものです。商用目的での無断利用はご遠慮願います。