パソコン(WINDOWS10)のパフォーマンス(ベンチマーク)の
測定方法をご紹介させて頂きます。
ベンチマークソフトなどのインストールは不要です。
WINDOWS10に内臓されているツールを使います。
簡単にベンチマーク結果が解ります。
■使用するツール
WinSAT というツールを使います。
Windows システム評価ツールです。
WINDOWS10に標準で搭載されているツールです。
約5分程度で結果、パフォーマンス(ベンチマーク)の測定が
完了します。
(PCの性能により測定時間は変わります)
下記の項目で評価されます。
・CPU(プロセッサ)の速度
・ゲーム用グラフィックス性能(3次元コンピュータグラフィックス)
・主記憶装置の速度
・グラフィックス性能(2次元コンピュータグラフィックス)
・メモリ性能
・総合スコア(WinSPRLevel)
計測結果例
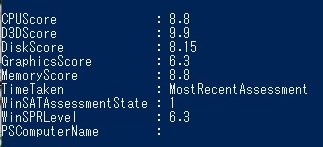
上記は当方のパソコン(HP製デスクトップ CPU Core i5-3470 3.2GHz 実装メモリ8GB)
のWinSATの計測結果です。
■WinSATの使い方
WinSATを起動するにはWINDOWS10上で PowerShell(パワーシェル)を
起動する必要があります。
下の写真の様にパソコンの画面の左下のコマンド入力窓に
PowerShell と入力します。左のパワーシェルと記載している部分をコピーして
画面の左下のコマンド入力窓にペースト(貼り付け)して頂ければ楽です。
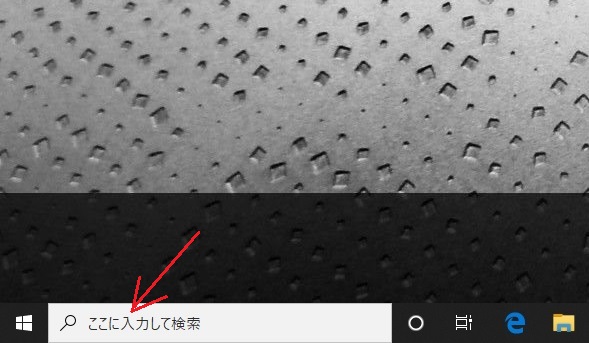
上の入力窓が無い場合はキーボードの『Windows』キー +『R』キーで
入力窓がポップアップします。
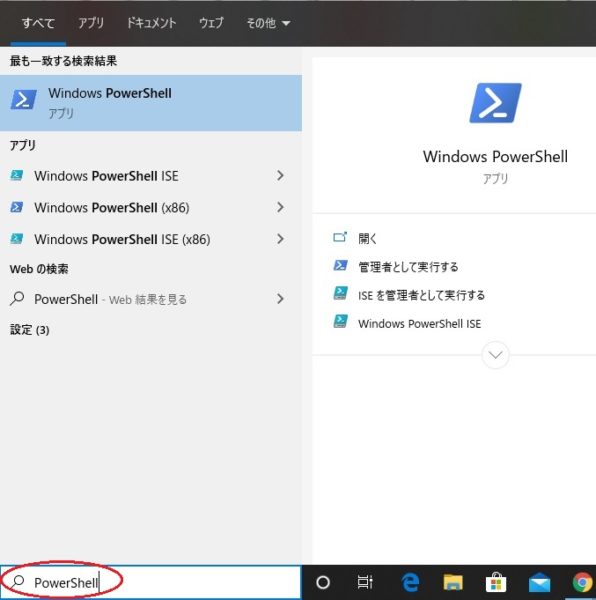
PowerShell と入力すると上の写真の様になりますので
Windows PowerShell アプリと書いている部分をクリックすると
PowerShell が起動します。
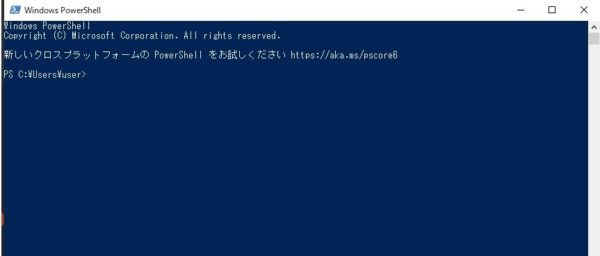
PowerShell が起動しますと上の写真の様な画面がポップアップします。
次は winsat formal と入力します。
C:¥Users¥user>の後にwinsat formal と入力します。
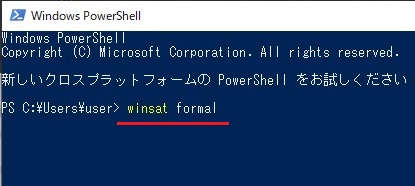
winsat formal 左をコピーして
ペースト(貼り付け)して頂ければ楽です。
入力できましたらキーボードの『エンター』キーを押します。
WinSATの計測が開始されます。
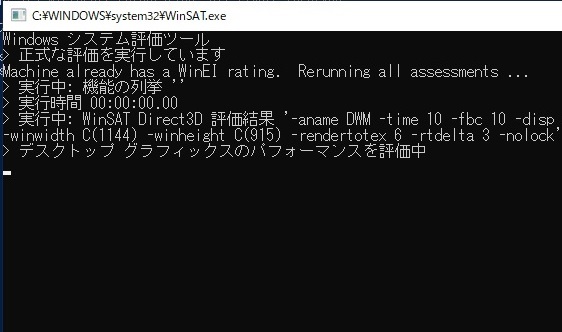
計測中の画面です。
スポンサーリンク自動で測定項目を順次計測します。
パソコンの性能によりますが 2~3分程度で完了します。
測定が完了したら自動でプロンプトが入力待ち状態となります。
計測結果はコマンド入力し表示させます。
再び PowerShell の画面で Get-CimInstance Win32_WinSat と入力します。
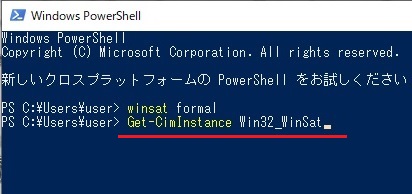
C:¥Users¥user>の後にGet-CimInstance Win32_WinSat と入力します。
Get-CimInstance Win32_WinSat 左をコピーして
ペースト(貼り付け)して頂ければ楽です。
入力できましたらキーボードの『エンター』キーを押します。
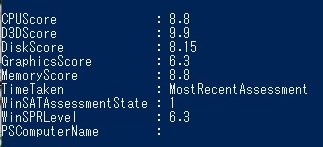
計測結果が表示されます。
各測定項目について
・CPUScore :CPU(プロセッサ)の速度
・D3DScore:ゲーム用グラフィックス性能(3次元コンピュータグラフィックス)
※こちらはwindows10では計測されない様で9.9と表示されます。
・DiskScore:主記憶装置の速度
・GraphicsScore:グラフィックスの性能(2次元コンピュータグラフィックス)
・MemoryScore:メモリの速度
・WinSPRLevel:総合スコア(各スコアの最低スコア)
これでパソコン(WINDOWS10)のパフォーマンス(ベンチマーク)の
測定方法をご紹介を終了させて頂きます。
最後までご覧いただきましてありがとうございました。
スポンサーリンクトップページに戻る
当記事は、2020年4月7日時点の情報です。ご自身の責任の元、安全性、有用性を考慮頂き、ご利用頂きます様お願い致します。
当サイトに掲載中の画像は当サイトで撮影又は作成したものです。商用目的での無断利用はご遠慮願います