三菱シーケンサ(今回の例A2USCPU)プログラムデータの読出、保存方法を記載します。
○接続条件
・シーケンサは A2USCPUを使用
・GX-Developerがインストール済みのパソコンとの通信
・シリアル / USB変換器を使ってパソコン側はUSB接続
○必要なもの
・DAFXIH-CABV QnA/ACPU対応接続ケーブル(ダイヤトレンド製)

現在上記のケーブルは生産中止品で入手不可ですが
互換品がアマゾンさんから発売されています。
・CS1W-CIF31(オムロン製 シリアル / USB変換器)
パソコンにシリアルポートがあれば不要ですが、最近のパソコン
には無いので、これも必要となります。
(付属のCDからパソコンにドライバのインストールが必要です。)
他社製のシリアル / USB変換器でも可です。ページの最後に紹介しています。
○シーケンサとパソコン間は既に接続が完了しているものとして本ページでは説明します
接続確認がまだの場合はこちらを参照下さい。
三菱 ACPU 接続編CPUユニットの(RUN⇔STOP)のスイッチはどちらでも読出できますが
シーケンサが装置と接続されている場合はSTOPにしたほうが安全です。
シーケンサがRUN中(装置可動中)でも読出は可能です。
○読出手順
パソコンを起動しGX-Developerを立ち上げます。
シーケンサとパソコンをケーブルで接続します。(接続の詳細は接続編)を参照下さい。
上部タグの『オンライン』から『PC読出』をクリックする。
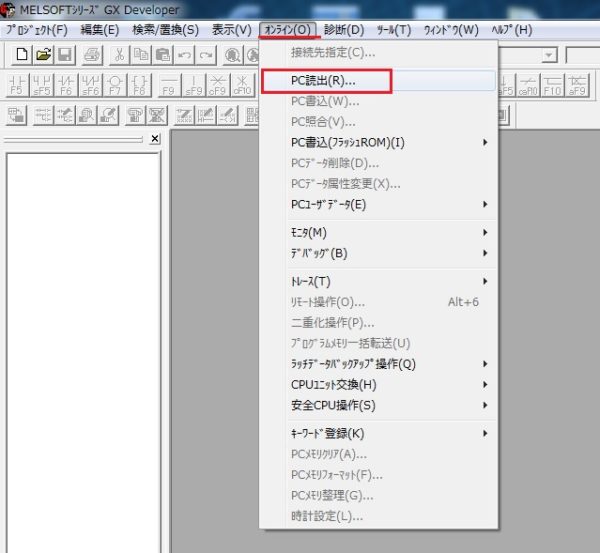
・『PC読出』画面がポップアップします。
中央部 読み出したいデータにチェックを入れる
(どれが必要か解らない場合は全てチェックする)
通常はプログラムとパラメータで良いと思います。
最後に右側の『実行』をクリックする。
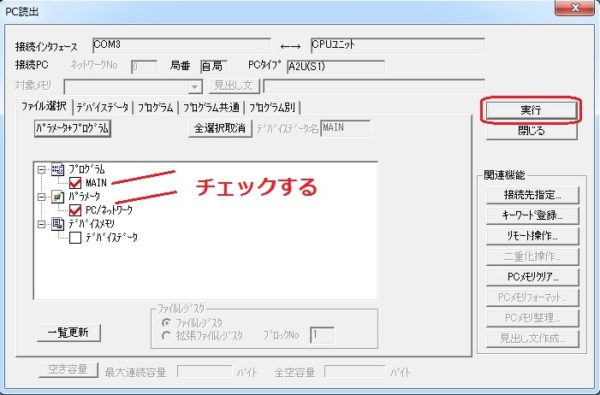
・読み出しが完了し、シーケンサ内部のプログラムデータがパソコン(GX-Developer)に
読み出しされました。

・画面左側『プロジェクト』に今回読出選択した、『パラメータ』と『プログラム』が
読み出しされています。
それぞれを見たい項目をクリックすると右側に表示されます。
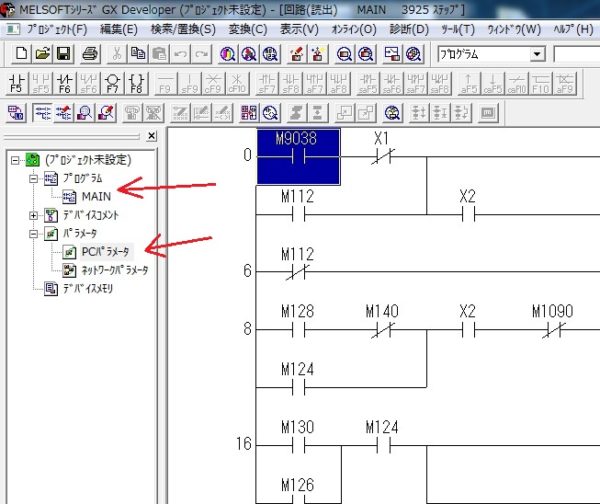
・プログラムの『MAIN』をクリックしてみる。
右側に実際のプログラムが表示されました。
今回テストで使ったシーケンサ内に『MAIN』という名前のプログラムがあったので
『MAIN』が読み出しされましたが、必ず『MAIN』という名前のプログラムが
存在する訳ではありません。
・保存する
読み出ししたプログラムデータをパソコンに保存する。
上部のタグの『プロジェクト』をクリックする。
次に『名前を付けて保存』をクリックする。あとは保存場所を指定し
ファイル名を決めて『保存』をクリックする。(ワードやエクセルと同じです。)
今回テストで使用した、シリアル / USB変換器CS1W-CIF31(オムロン製)
ドライバCDもセットになっています。
スポンサーリンク
サンワサプライ製のシリアル / USB変換器です。
こちらも接続確認しています。
ひきつづき、照合方法のページにいくには下記をクリック下さい。
三菱ACPU パソコンと 照合これで三菱シーケンサ(今回の例A2USCPU)プログラムデータの読出、保存
方法の解説を終了させて頂きます。
最後までご覧頂きましてありがとうございました。
スポンサーリンクトップページに戻る
当記事は、2016年11月23日時点の情報です。ご自身の責任の元、安全性、有用性を考慮頂き、ご利用頂きます様お願い致します。
当サイトに掲載中の画像は当サイトで撮影又は作成したものです。商用目的での無断利用はご遠慮願います。