キーエンス PLC (今回の例 KV Nano)のパソコンとの接続と読み出し方法を記載します。
Nano Connector はこちらです。○接続条件
・PLCはKV-N14ATを使用
・KV-STUDIO(KVスタジオ)がインストール済みのパソコン
・USB接続
○必要なもの
USBケーブル(A-Bタイプ)
テストで使ったもの:iBUFFALO USB2.0ケーブル2.0m BSUAB220WH
○接続
・下の写真の様にBタイプの方をPLC側にAタイプの方をパソコンに接続


上写真の赤丸のところにUSBケーブルを接続します。

接続ができましたら、KV-STUDIOを立ち上げます。
通信設定がUSBになっているかの確認をします。
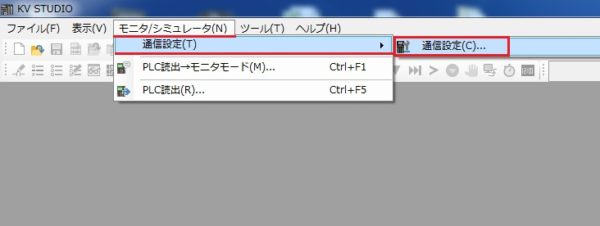
上部タグの『モニタ/シュミレーション』→『通信設定』→『通信設定』をクリックする。
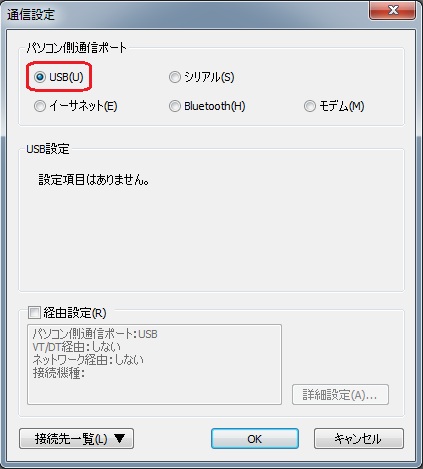
上図の様にUSBのところにチェックが入っていればOKです。
下部の『OK』をクリックします。
○PLCのデータを読出しします。
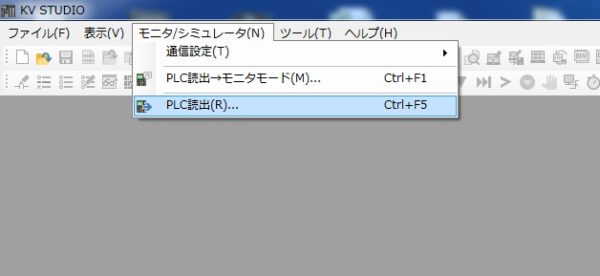
上部タグの『モニタ/シュミレーション』→『PLC読出』をクリックする。

読出項目の画面がポップアップします。
全ての項目にチェックを入れる。
『実行』をクリックする。
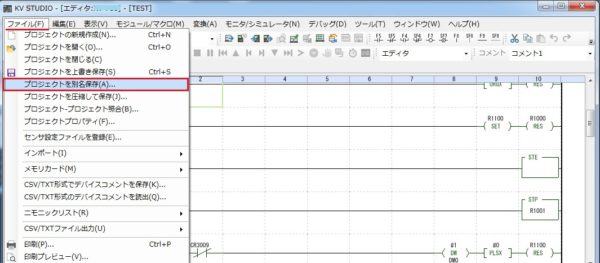
PLC内のデータが読み出しされました。
これで接続と読出が完了です。
○読出したデータをパソコンに保存する。
上部タグの『ファイル』→『プロジェクトを別名保存』をクリックする。
あとはワードやエクセルと同じ要領で保存して下さい。
今回テストで使用したケーブル
iBUFFALO USB2.0ケーブル2.0m BSUAB220WH
解説を終了させて頂きます。
パソコンとの照合方法のページは下記です。
キーエンス KV Nano USBでパソコンと照合トップページに戻る
当記事は、2017年1月21日時点の情報です。ご自身の責任の元、安全性、有用性を考慮頂き、ご利用頂きます様お願い致します。
当サイトに掲載中の画像は当サイトで撮影又は作成したものです。商用目的での無断利用はご遠慮願います。