パナソニック レッツノートCF-B11 のハードディスク交換(換装)に
ついて解説します。(CF-B10も同じです)

仕事で使用しています、ノートパソコン、パナソニックのCF-B11ですが
ハードディスクの容量が320GBと少々、小さめで容量不足となりましたので
大きいハードディスクと交換(換装)したいと思います。
ヤフオクで2.5インチ500GBで程度の良いユーズド品を安価で入手しましたので
予算の都合で、とりあえず、これに交換してみます。
(予算に余裕があれば大容量のSSDに交換したいところですが、今は急場しのぎです)

ちなみにWestern Digital製 型式:WD5000BEVT 500GBです。
レッツノートCF-B11、本体からハードディスクを抜き取り
クローン(まるごとコピー)します。
○内蔵されているハードディスクの取り出し

まず、バッテリーを外します。

上の写真の赤枠の位置(内部)にハードディスクが内蔵されています。
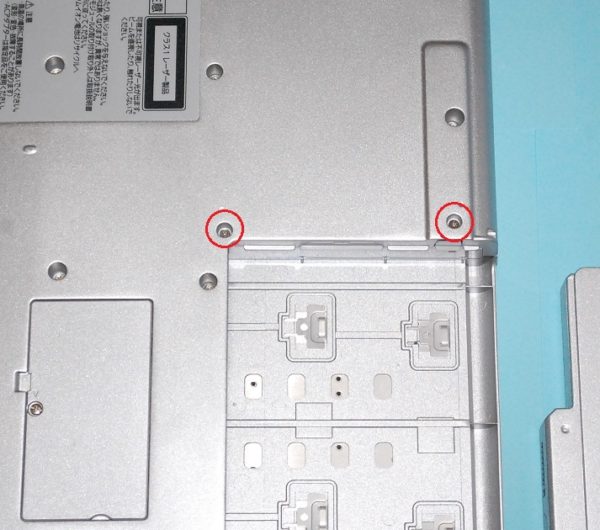
上の写真の2箇所のビスを外します。
適合する工具は+0番ドライバーです。

カバーを外す。

カバーが外れました。

上の写真の様に透明のフィルムが内蔵されているハードディスクから伸びてきている
ので引っ張って、少し引き出します。

少し引き出したところで、コネクタを外します。
コネクタから伸びているフラットケーブルは上の写真の状態以上に
伸びませんのでご注意下さい。

その後、引き続き、ハードディスクのみを引き出します。

ちなみに日立製 型式:HTS543232A7A384 320GBです。
このハードディスクの厚さは7.5mmで
換装を予定しているWestern Digital製は9.5mm厚ですが
日立製のハードディスクについている厚さ合わせの黒いゴムを外して
フィルムのみをWestern Digital製に移植することで対応できます。
○次は、データのコピー(クローン)です。
アマゾンさんで購入した下記のクローン機能のあるUSB接続のHDDスタンド
ロジテック製『ガチャベイ』です。
2690円という安価で購入できました。

使い方は簡単で、コピー元とコピー先の2台のハードディスクを挿入して
ボタンを押すだけです。(パソコンは要りません)

クローン作業が終了すれば、先ほどの手順と逆の手順でハードディスクを
レッツノートCF-B11に戻します。
コピー元のハードディスクが320GBなので、500GBの中の先頭から
320GB分しか領域は確保されていませんので、残りの分は領域を
確保し、フォーマットして使います。
簡単にハードディスクを取り出せましたので、直ぐに終わりました。
やはり大型のノートパソコンは小型と比べてメンテナンス性が良いです。
これでパナソニック レッツノートCF-B11 のハードディスク交換(換装)に
ついての解説を終了させて頂きます。
最後までご覧頂きましてありがとうございました。
スポンサーリンクトップページに戻る
当記事は、2017年6月18日時点の情報です。ご自身の責任の元、安全性、有用性を考慮頂き、ご利用頂きます様お願い致します。
当サイトに掲載中の画像は当サイトで撮影又は作成したものです。商用目的での無断利用はご遠慮願います。