WINDOWSのディスクの管理でオフラインと表示されたディスクを
オンラインに変更する方法を解説させて頂きます。
WINDOWSのコントロールパネルの
『管理ツール』→『コンピューターの管理』→『ディスクの管理』
で『オフライン』と表示され、何も操作できない場合、ます『オンライン』に
変更する必要があります。
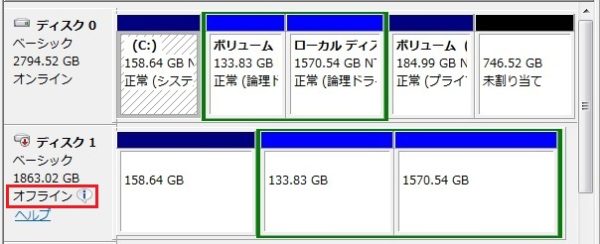
上の写真の様にディスク1で赤枠の部分に『オフライン』と表示されている部分です。
これを『オンライン』に変更するには、コマンドプロンプトで
『DISKPART』というコマンドを使います。
【操作方法】
〇WINDOWS7の場合 (WINDOWS10はページの最後に記載しています)
画面左下の『スタート』⇒『すべてのプログラム』⇒『アクセサリ』⇒
『コマンドプロンプト』の順にクリックします。
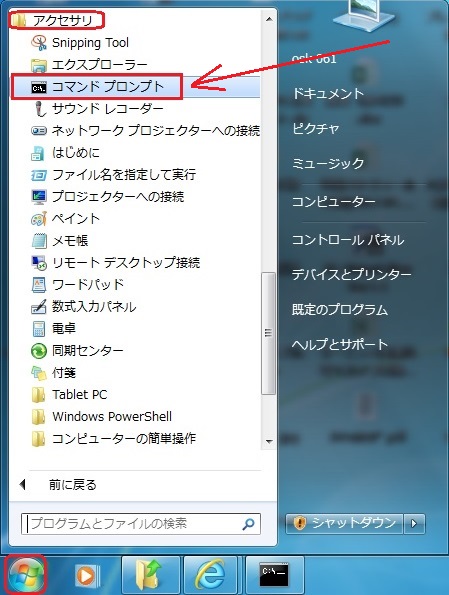
下の様に『コマンドプロンプト』がポップアップします。
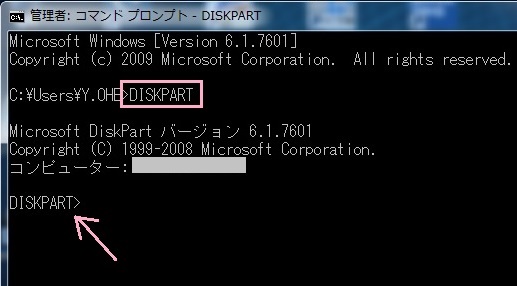
コマンドプロンプトからDISKPARTと入力し「エンター」キーを押す。
DISKPART用のコマンドプロンプトが開き、入力待ちになります。

現在の状態を確認するには 『LIST DISK』でディスク一覧が表示されます。
やはり、ディスク1はオフラインとなっていることが解ります。
『ディスク1』をオンラインに変更します。
『SELECT』コマンドで『ディスク1』を選択します。
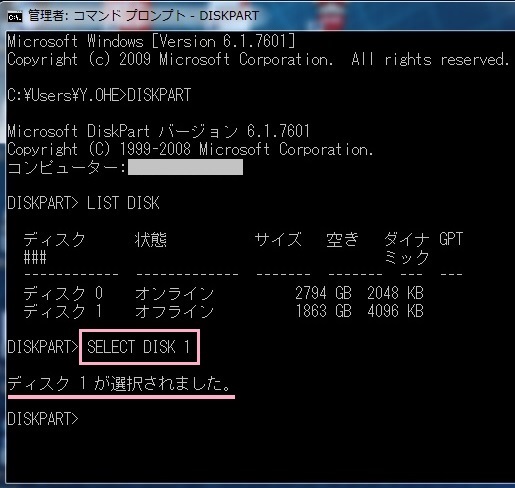
『SELECT DISK 1』と入力し『エンター』キーを押します。
『ディスク1が選択されました。』と表示されました。
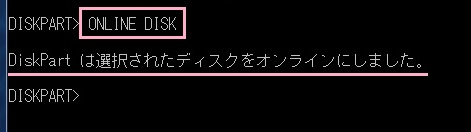
『ONLINE DISK』と入力し『エンター』キーを押します。
『DiskPart は選択されたディスクをオンラインにしました。』
と表示されました。
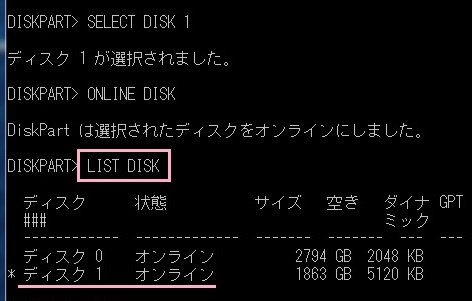
再び現在の状態を確認する為、『LIST DISK』コマンドで
状態を確認します。
『ディスク1』がオンラインに変わりました。
スポンサーリンクこれで終了ですが、『EXIT』コマンドで終了します。

1回目の『EXIT』で『DISKPART』を抜けます。
2回目の『EXIT』で『コマンドプロンプト』を抜けます。
これで『ディスクの管理』でフォーマットやパーティション設定が
できるようになります。
〇WINDOWS10の場合
画面左下の検索窓に半角で『cmd』と入力し「エンター」キーを押す。
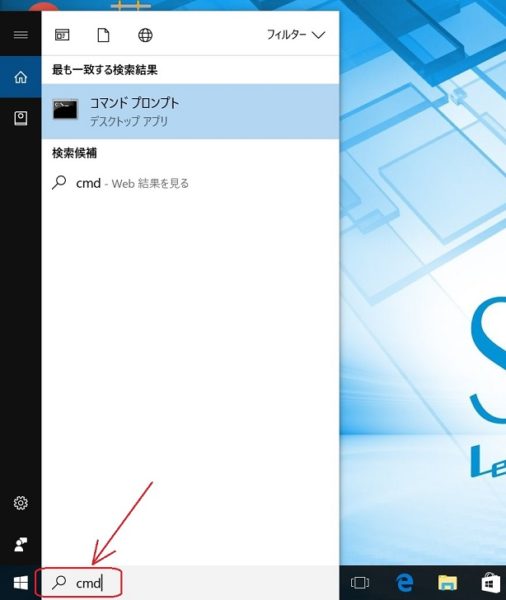
『コマンドプロンプト』がポップアップします。
そのあとはWINDOWS7と同じです。
これでWINDOWSのディスクの管理でオフラインと表示されたディスクを
オンラインに変更する方法の解説を終了させて頂きます。
スポンサーリンクトップページに戻る
当記事は、2017年7月23日時点の情報です。ご自身の責任の元、安全性、有用性を考慮頂き、ご利用頂きます様お願い致します。
当サイトに掲載中の画像は当サイトで撮影又は作成したものです。商用目的での無断利用はご遠慮願います。