KEYENCE キーエンスPLC(KV-700)とパソコンを無線LANで接続する方法を
紹介させて頂きます。
キーエンスPLC(今回の例KV-700)とパソコンを無線LANで接続し
書き換えやモニターをワイヤレスで遠隔操作する方法を記載致します。
高額な無線装置は販売されている様ですが、このページでは安価で誰でもできる
方法を記載します。
今回、要となりますので、I/Oデータ社のUSBデバイスサーバーという商品です。
この商品の『net.USB』という機能を使います。
ご安心下さい、比較的安価で直ぐに入手できるものです。
※シーケンサ側で通信プログラムを組む必要はありません。簡単です。
〇必要なもの
・USBデバイスサーバー I/Oデータ WN-DS/US-HS
・無線LANルータ(一般的なもの) 今回テスト用:NEC Aterm WR8165N(STモデル)
・シーケンサ 今回のテストでは KV-700を使用しました。他の型式でも同じです。
・パソコン KV-STUDIOがインストール済みのノートパソコン
〇接続イメージ図
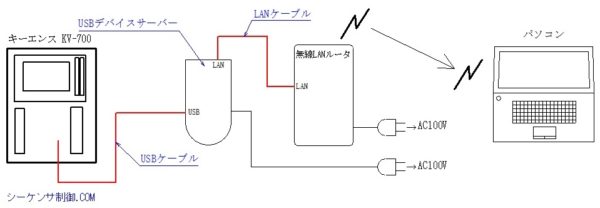
〇接続手順
・KV-700のUSBポートとUSBデバイスサーバーのUSBポートをUSBケーブルで接続
・USBデバイスサーバーのLANポートと無線LANルータのLANポートを
LANケーブルで接続
・全ての機器に電源を供給する。
ページの最後に実際のテスト時の写真を掲載しています。
接続完了までの手順を詳しく説明します。
〇netUSBクライアントをインストールする。
USBデバイスサーバーに付属しているCDから『netUSBクライアント』を
パソコンにインストールします。
〇パソコンと無線LANルータを無線LAN接続する。
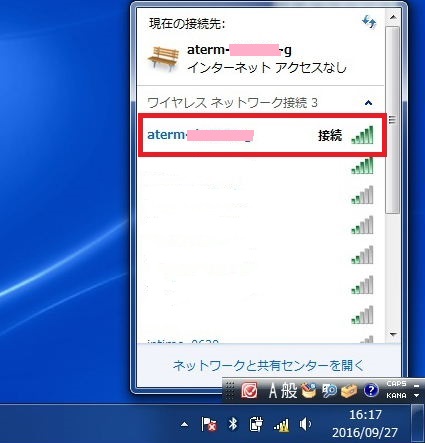
〇先ほどインストールした、netUSBクライアントを立ち上げる。
『使用できます』という表示を確認する。
MITSUBISHI と表示されている部分をクリックすると下図の様に水色表示となる
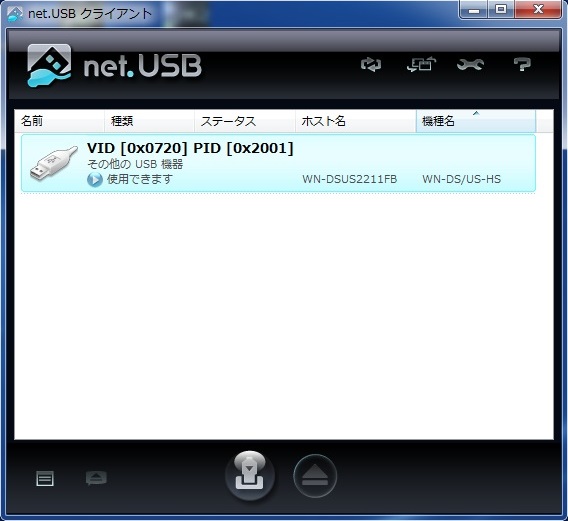
〇接続ボタン(下図の赤丸印)を押して接続する。
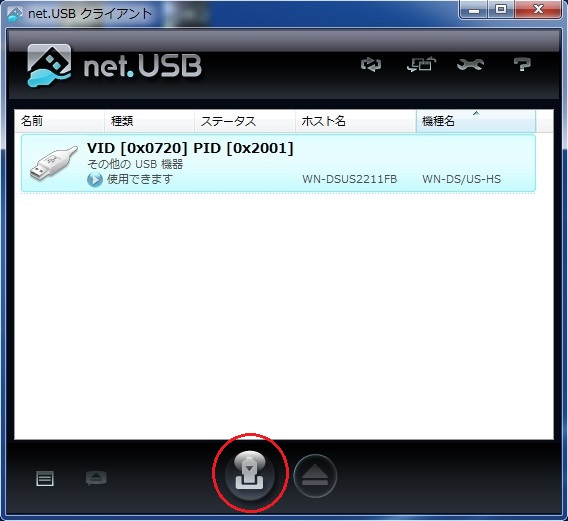
〇接続されれば『あなたが使用中です』という表示となる。
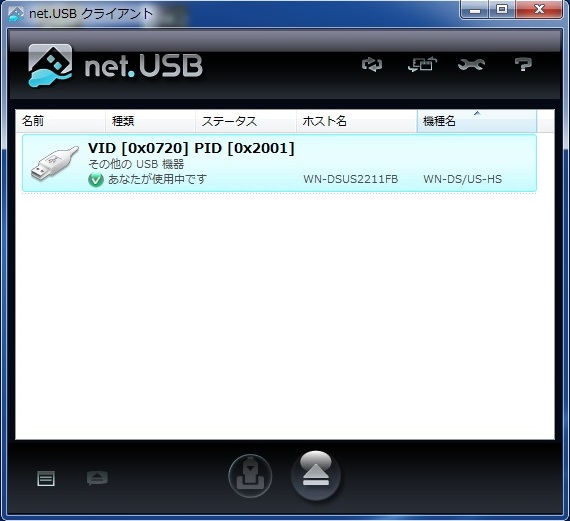
この状態となれば、普通にUSBケーブルで接続している時と同じ状態です。
〇KV-STUDIOを立ち上げます。
通信設定がUSBになっているかの確認をします。
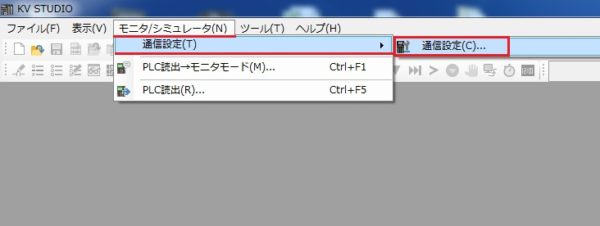
上部タグの『モニタ/シュミレーション』→『通信設定』→『通信設定』をクリックする。
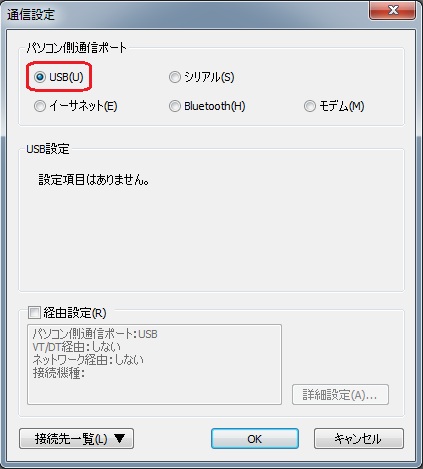
上図の様にUSBのところにチェックが入っていればOKです。
下部の『OK』をクリックします。
○PLCのデータを読出ししてみます。
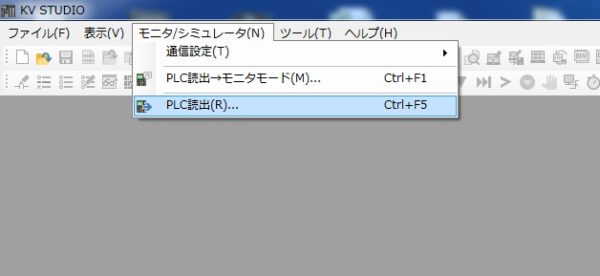
上部タグの『モニタ/シュミレーション』→『PLC読出』をクリックする。

読出項目の画面がポップアップします。
全ての項目にチェックを入れる。
『実行』をクリックする。
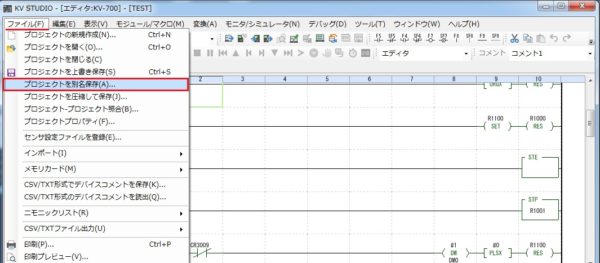
PLC内のデータが読み出しされました。
これで接続と読出が完了です。
解説は省略させて頂きますが、モニターも問題なくできます。
スポンサーリンク
〇通信を切断したい場合
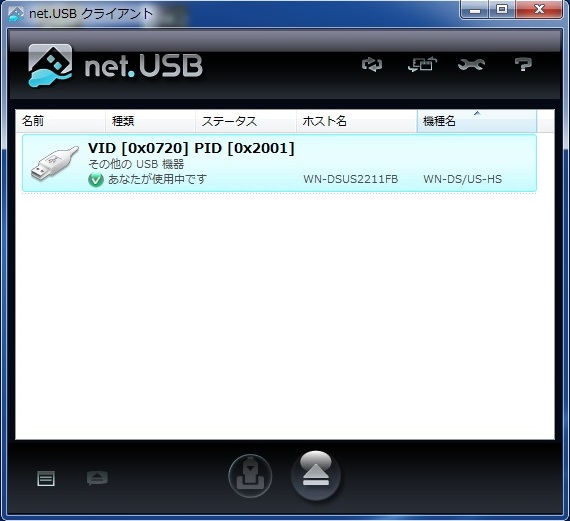
VID・・・ と表示されている部分をクリックすると下図の様に水色表示となる
右下の『切断』ボタンを押す。
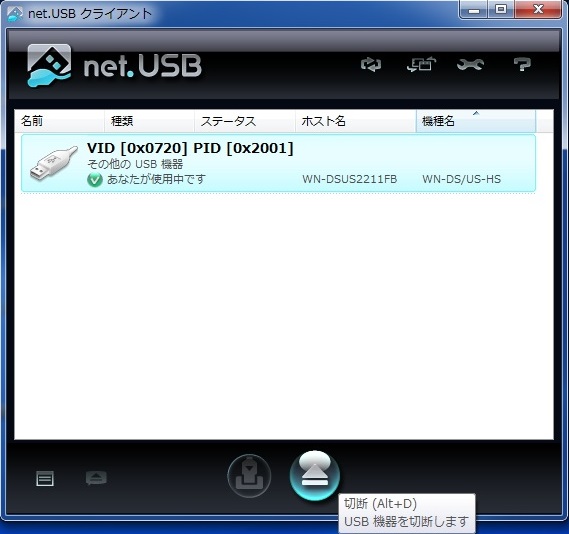
切断されました。
○実際のテスト時の写真

実際にこの組み合わせで2週間程の装置の立ち上げ時に使用しましたが
特に問題ありませんでした。
2週間使った感想は、十分実用に耐えると思います。
モニター書き込みもUSBケーブルで接続している時と感覚的に同じでした。
但し、電源が落ちてしまった場合は、普通にUSBケーブルで接続している場合と
比べて接続に若干手間がかかりますが
やはりコードレスというのは便利です。
無線LANルータに関してですが、当方で他メーカーの2機種(同様のスペック)
をテストしましたが、うまく通信できませんでした。
理由はわかっていません、相性なのかNEC製が良いのか?
現在、通信確認が出来ているのはNEC Aterm WR8165N(STモデル)のみです。
〇製品紹介
USBデバイスサーバー :I/Oデータ WN-DS/US-HS


無線LANルータ:NEC Aterm WR8165N(STモデル)
スポンサーリンクこれでKEYENCE キーエンスPLC(KV-700)とパソコンを無線LANで接続する方法の紹介を
終了させて頂きます。
最後までご覧頂きましてありがとうございました。
スポンサーリンクトップページに戻る
当記事は、2016年12月16日時点の情報です。ご自身の責任の元、安全性、有用性を考慮頂き、ご利用頂きます様お願い致します。
当サイトに掲載中の画像は当サイトで撮影又は作成したものです。商用目的での無断利用はご遠慮願います。