キーエンス タッチパネル (今回の例 VT3-Q5TA)のパソコンからのデータ書き込み
を記載させて頂きます。

○接続条件
・タッチパネルはVT3-Q5TAを使用
・VT-STUDIO(VTスタジオ)がインストール済みのパソコン
・USB接続
接続方法やUSBケーブルの詳細は下記URLのページで『接続と読み出し』を
解説しています。
パソコンとタッチパネルが接続ができましたら、VT-STUDIOを立ち上げます。
VT-STUDIOで書き込みしたいタッチパネルのデータを開きます。
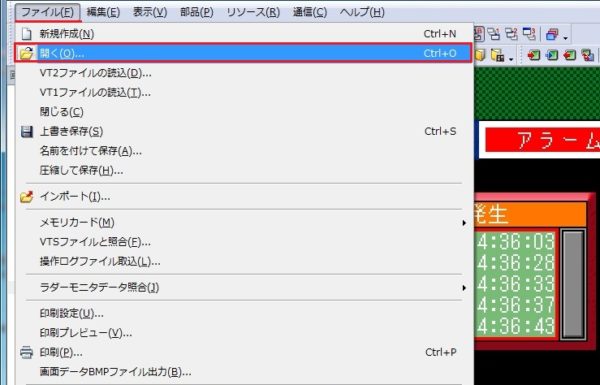
『ファイル』→『開く』をクリックする。
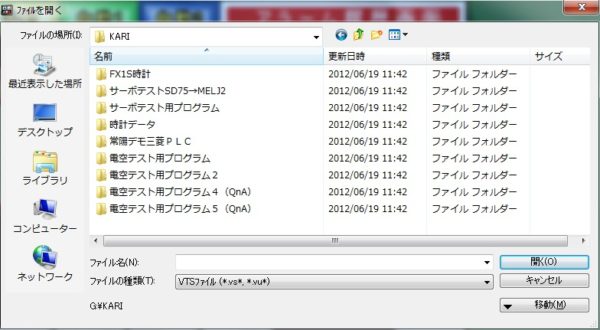
『ファイルを開く』の画面がポップアップしますので
今回書き込みしたいデータを選択し、パソコン上に読み出しします。
データが画面上に読み出しされましたら、次は書き込みです。
〇タッチパネルが新品などの場合で、全くデータが入っていない場合は
『全データ』を選択し全データ書き込みします。
システムデータも画面データも全て転送されます。

『通信』→『PC→VTデータ送信』→『全データ』をクリックします。
全データが書き込みされます。
〇画面データの一部修正した場合は『画面データ差分送信』を選択します。
これを選択すると、異なっている画面のみ自動で判別して上書きしてくれます。
システムデータは転送されません。

『通信』→『PC→VT画面データ差分送信』をクリックします。
異なっている画面のみ上書きされ、パソコン内のデータと同じになります。
今回テストで使用したケーブル
iBUFFALO USB2.0ケーブル2.0m BSUAB220WH
データ書き込み方法の解説を終了させて頂きます。
トップページに戻る
当記事は、2018年7月6日時点の情報です。ご自身の責任の元、安全性、有用性を考慮頂き、ご利用頂きます様お願い致します。
当サイトに掲載中の画像は当サイトで撮影又は作成したものです。商用目的での無断利用はご遠慮願います。